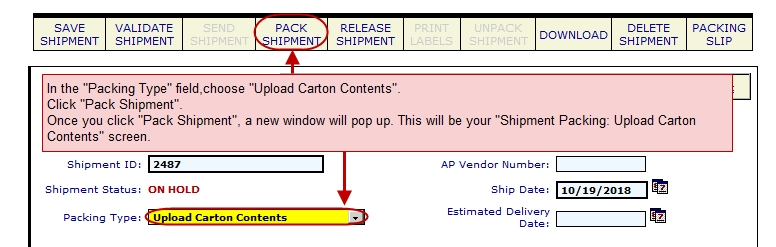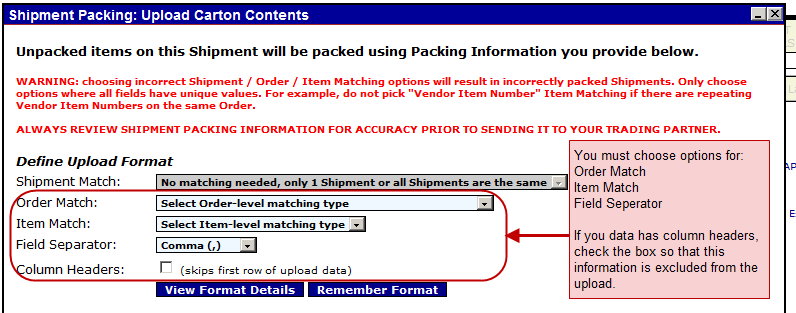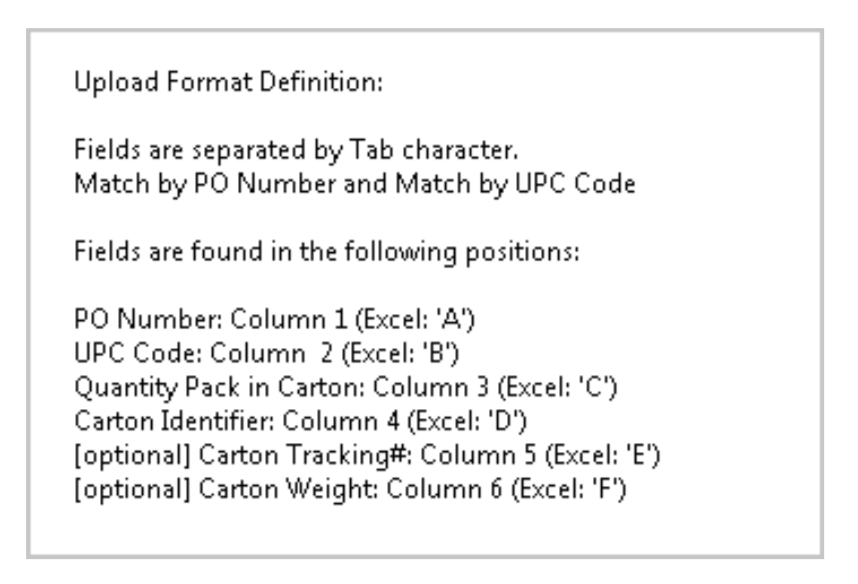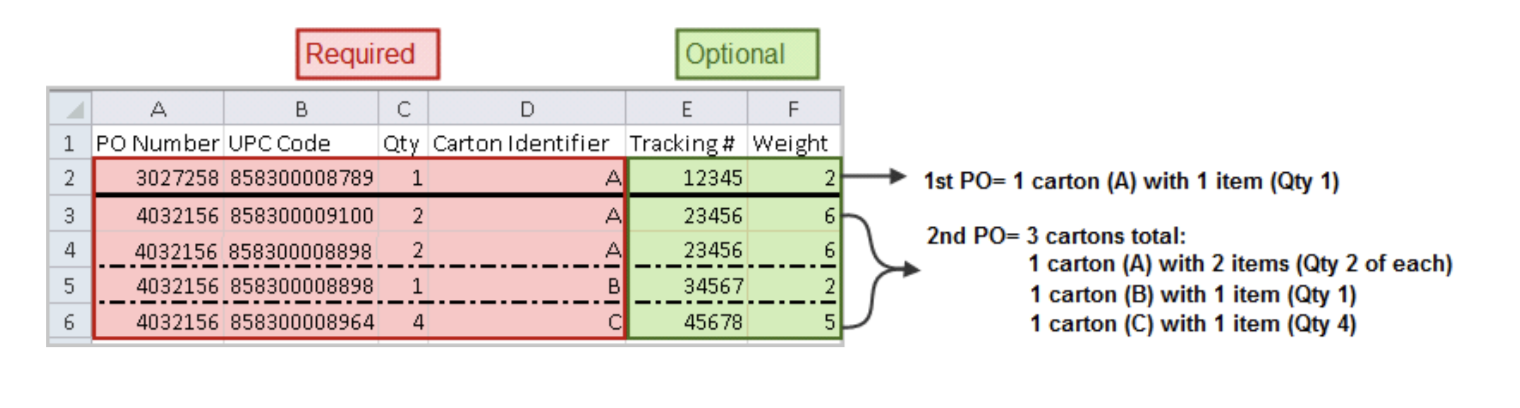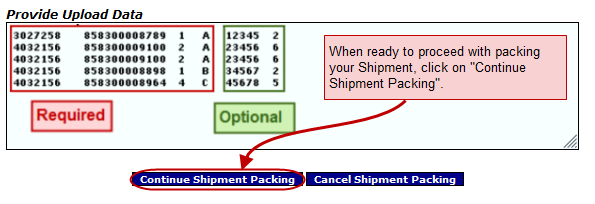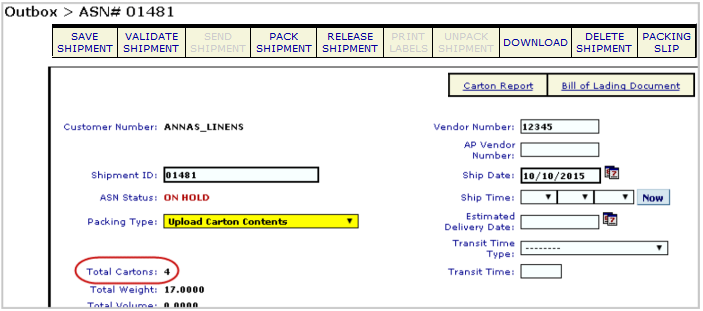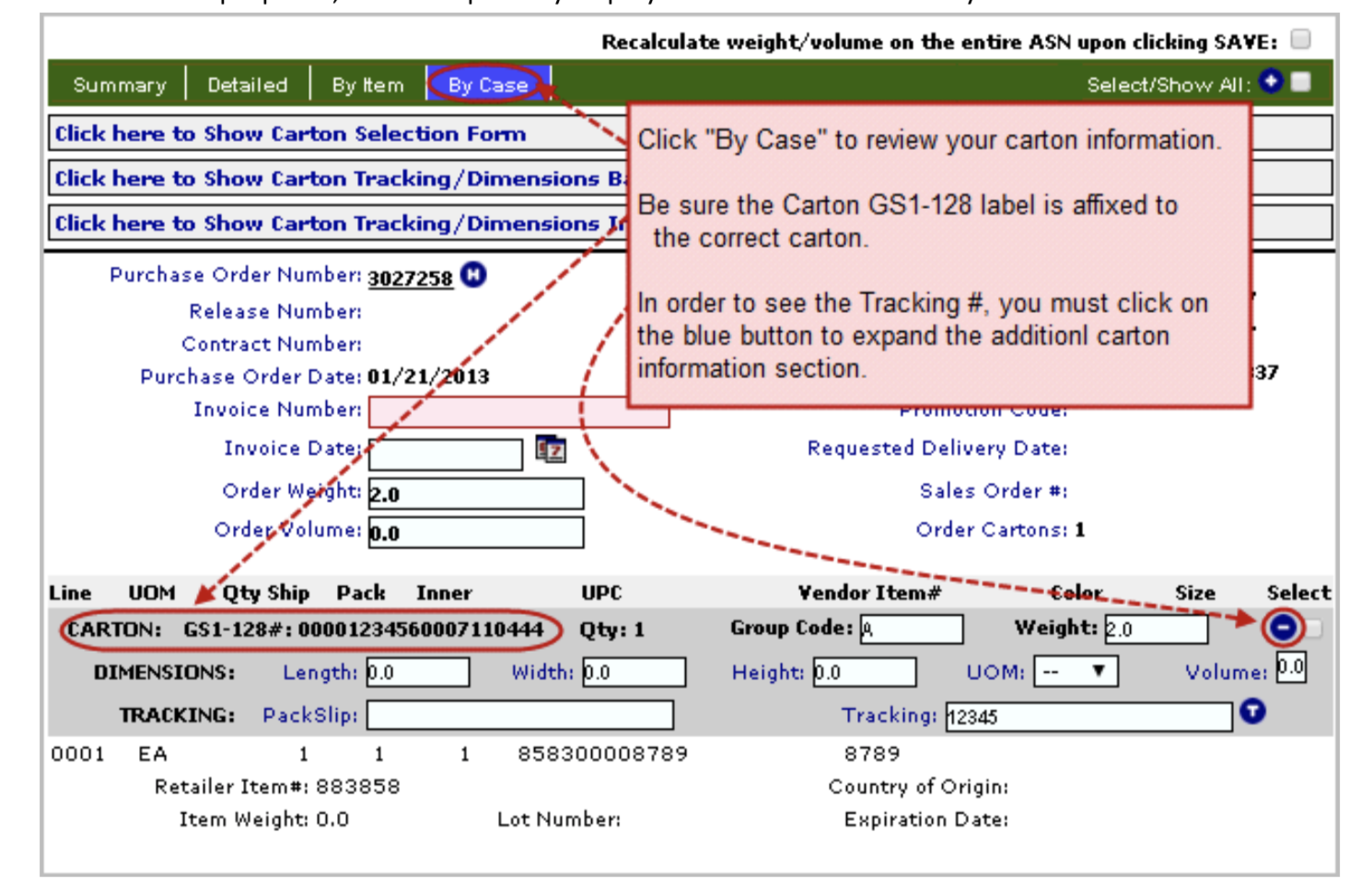Using the Upload Carton Contents pack method allows you to prepare your Shipment by uploading your carton details. You will set certain matching criteria during the process, which dictates what information you will need to provide. This will include how the data you upload matches to your order(s), to the item(s), and how you separate the information in your file.
After you’ve created your shipment — see our Creating a Shipment tutorial — open the document by clicking on the shipment number in your “Open Shipment” folder. You’ll need to verify that the “Packing Type” field is set to “Upload Carton Contents”. Next, click “Pack Shipment” — once you do, the “Shipment Packing: Upload Carton Contents” window will appear.
Once the Upload Carton Contents screen appears, you need to indicate what matching criteria you will be using. You will need to choose “Order Match”, “Item Match” and “Field Separator”. You will also need to indicate if your upload file has Column Headers.
If you would like Lingo to remember your format choices, click on the blue “Remember Format” button. Your preferences will be stored and you can use them to populate whenever you use Upload Carton Contents as your packing method.
WARNING: choosing incorrect Shipment / Order / Item Matching options will result in incorrectly packed shipments. Only choose options where all fields have unique values. For example, do not pick “Matching PO Number only” for Order Match if some Orders on the shipment have the same PO number. Nor should you pick an option like “Vendor Item Number” for Item Match if there are repeating Vendor Item Numbers on the same Order.
Options for Order Match
No matching needed because there is only one PO or all POs are the same. You may use this option if it is a single order shipment. You may also use it with multi-order shipments if the orders contained in the shipment are identical and will be packed the same way.
Match by PO Document ID. The PO Document ID is not the same value as your PO Number. The PO Document ID is assigned by Lingo (while the PO number is assigned by your retailer). You may use this option if you are packing a single or multi-order shipment, and you are using the Document ID from the Purchase Order to identify the order(s) to be packed. The PO Document ID is contained in PO download files, referred to as the “Purchase Order Source ID”, as well as appearing in the URL when the PO is open.
Match by PO Number / Location: This option is best if you are using PO Numbers to identify your order, and you are packing a multi-order shipment with two or more of the orders having the same PO number but different location numbers.
Matching PO Number only: This option is ideal when you want to distinguish which order you are packing by identifying the PO Number. It works well for a multi-order shipment, when each order has a different PO number.
Options for Item Match
Match by PO Line Number
Match by UPC Code
Match by Vendor Item #
Match by Customer Item #
Options for Field Separator
Comma (,)
Pipe (|)
Semicolon (;)
Tab (this is what you should select if you copy/paste from Excel)
After selecting your matching criteria, you may click on the blue “View Format Details” button to see a description of the format your uploaded data will need to follow. Note that in addition to the required information, Lingo offers you the chance to upload your carton weight and tracking number in optional fields. On the next page, you can find an example of the format details when:
- Order Match = Matching PO Number only
- Item Match = Match by UPC Code
- Field Separator = Tab
Each Carton Identifier represents one carton that will be packed. If you have multiple items in the same carton, each item will use the same Carton Identifier. You may use any set of values for Carton Identifiers, as long as each carton has a unique identifier. Some examples of these values include: A/B/C, 1/2/3, or BIG/MED/SMALL. After packing, the Carton Identifier will appear in the “Group Code” field of the shipment.
If you are using the optional Tracking Number and Weight fields, you may enter the information for each item, or for only one of the items in a specified carton. If you enter values for each item in the carton, and the information does not match the values you entered for the other items within the same carton, the shipment will not pack and you will receive an error message.
How it would look in an Excel file:
Paste your upload data into the space provided in the “Shipment Packing: Upload Carton Contents” screen and then click the blue “Continue Shipment Packing” to continue. If you wish to cancel your work and return to your Shipment, click on “Cancel Shipment Packing”.
When you click “Continue Shipment Packing”, your Shipment will refresh and indicate the number of cartons that were packed.
You should always review shipment packing information for accuracy before you send it to your Trading Partner.
To check your pack, proceed to the “By Case” view of your ASN. Once on the “By Case” view, scroll to the lower portion of the shipment document. The “By Case” view displays your carton numbers (GS1-128 label numbers) and their contents. IMPORTANT: Your shipment cartons must perfectly reflect the way you’re packing your actual cartons.
For demonstration purposes, this example only displays the first carton in the By Case view:
For demonstration purposes, this example only displays the first carton in the By Case view:
You may now add any additional information required on your shipment.
This concludes the Packing Shipments – Upload Carton Contents tutorial. The eZCom Support Team is happy to assist you as you start packing your ASNs. You can reach us by calling our support line (201-731- 1800, option 2) or through the Help feature within your LINGO account.