If a document in Lingo no longer appears on the Home screen, or if you wish to only view a specific document, you will find it beneficial to use one of the Search functions in Lingo. These are in the Searches menu, or the Quick Search field on Lingo’s Blue Navigation bar.
The Search menu enables you to search for any document – regardless of its status. In this tutorial, we will search for a Purchase Order, an ASN and an Invoice.
Important note: Lingo will store closed and sent documents for up to six months. After six months, they will no longer be accessible unless specifically requested. Special requests to restore documents after the six month mark may carry a fee. For this reason, we encourage you to save copies of your documents to ensure you have a more permanent record of them. You can have up to two years of storage added to your account. For more details, please reach out to our Support team.
In order to use the Search function from the blue navigation bar within your LINGO account, hover over Searches (as shown below).
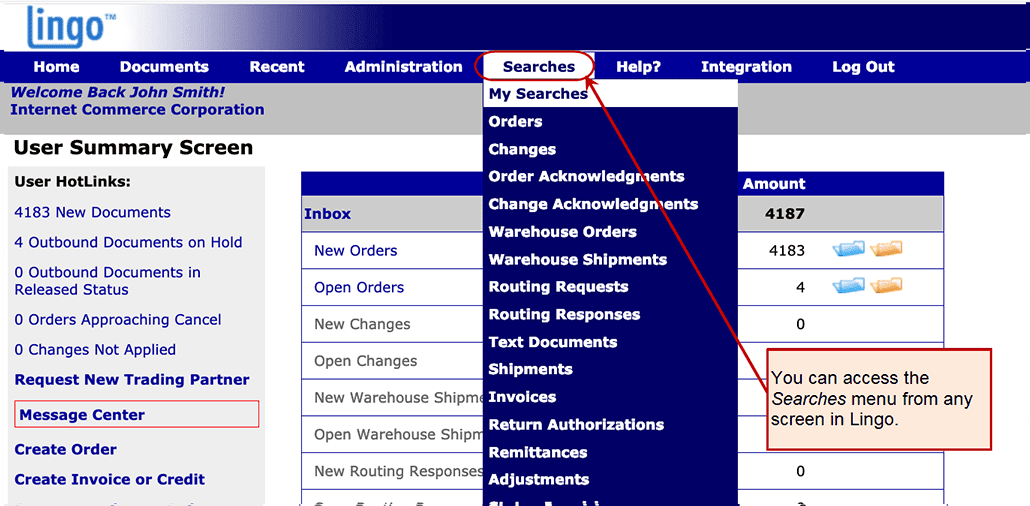
Searching for Purchase Order(s)
Next, choose which type of document for which you would like to Search. In this case, we will be searching for Orders or Purchase Orders.
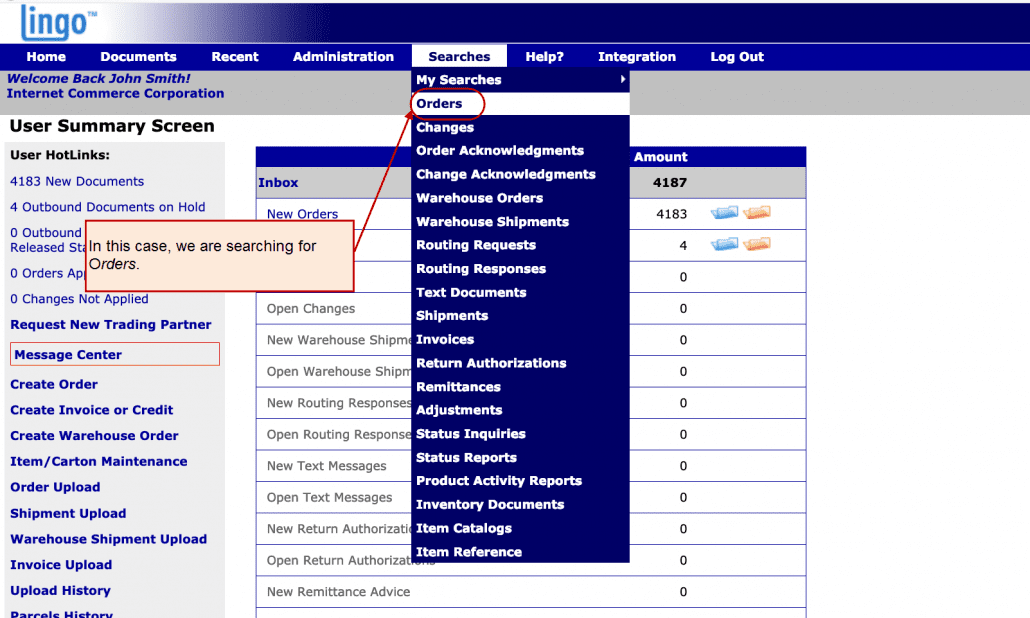
After you have clicked on the type of document you wish to search, a search screen will appear.
Search Screen for Purchase Orders
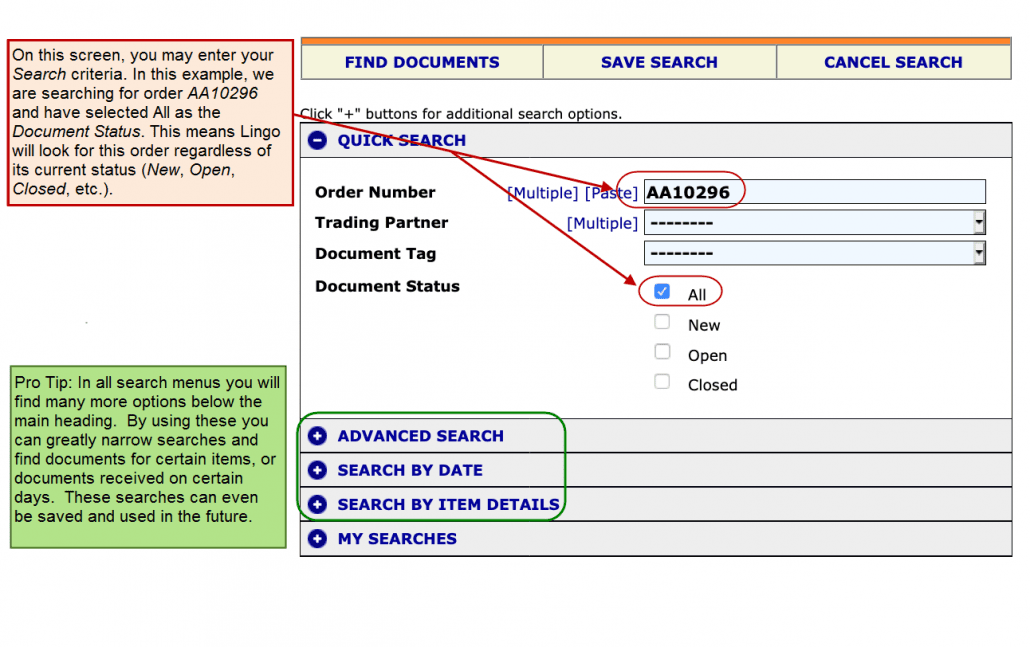
Example of Purchase Order Search Results
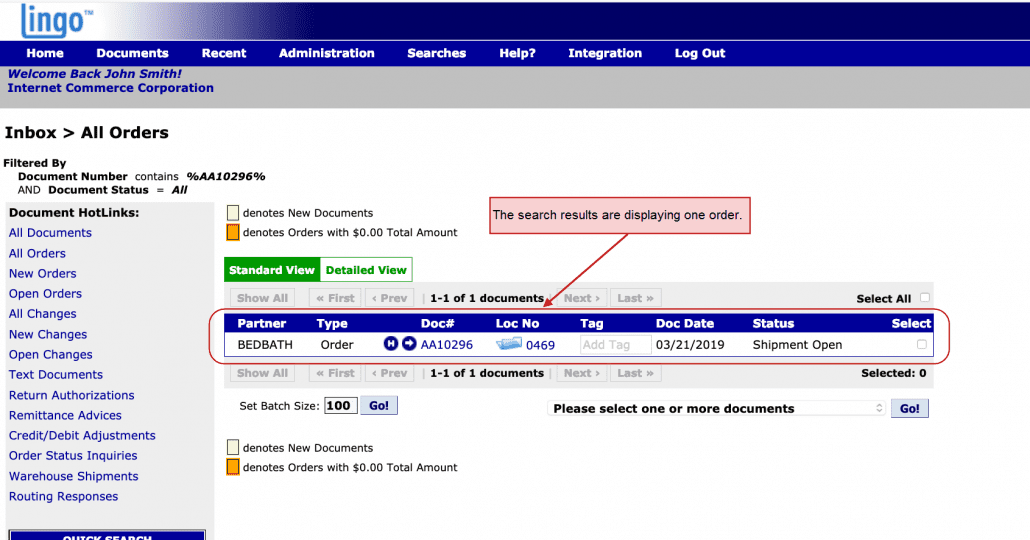
In the case above, only one instance of order AA10296 was found. After the results have been found, you have the same options as with any purchase order — View, Print, Download, Create Shipments, etc.
More than one order will result from your above search if there is more than one Bill-To location with the same order number. Additionally, if multiple retailers have sent you POs with the same number, your search may return multiple results. If you get more results from the search than desired, consider adding more filter criteria.
Searching for Shipments
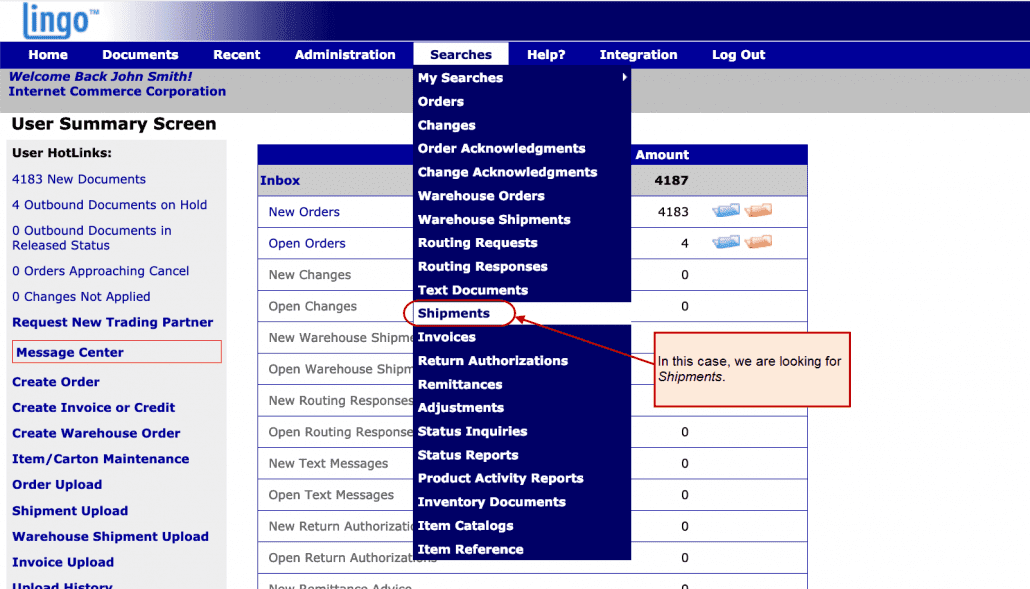
The search screens for each type of document have slight differences. One main difference is that the first field listed in each type of search screen will correspond to the particular search you are executing. For example, the first field in the Shipments search screen will be the Shipment Number while the first field in the Order search screen will be the Order Number.
Search Screen for Shipments
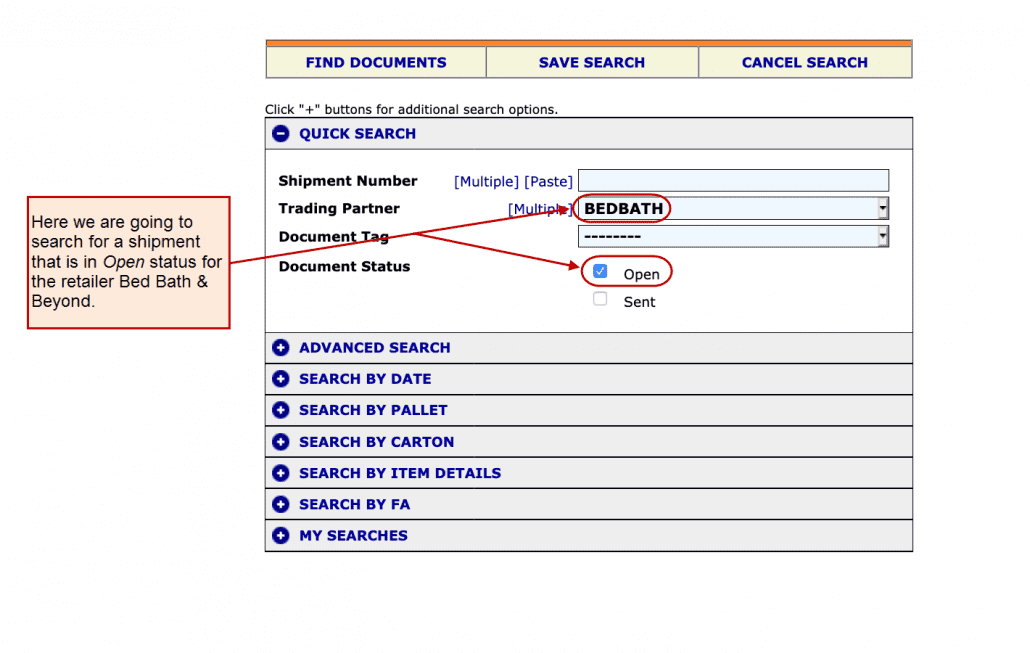
In this case, the Lingo user needs to locate a shipment but cannot recall the Shipment ID of a particular Bed Bath & Beyond shipment. So, in the Search function, they used Trading Partner and Shipment Status to find the shipment.
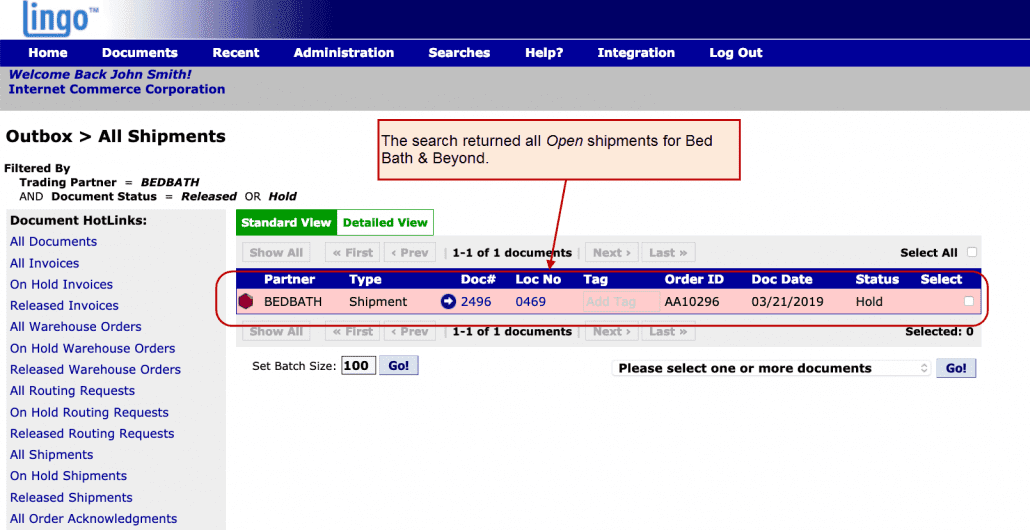
The above is an example of a search that returned one shipment. The user may now process the shipment as usual.
Searching for Invoices
In our final example, we will use the Search function to find an invoice that has not been transmitted.
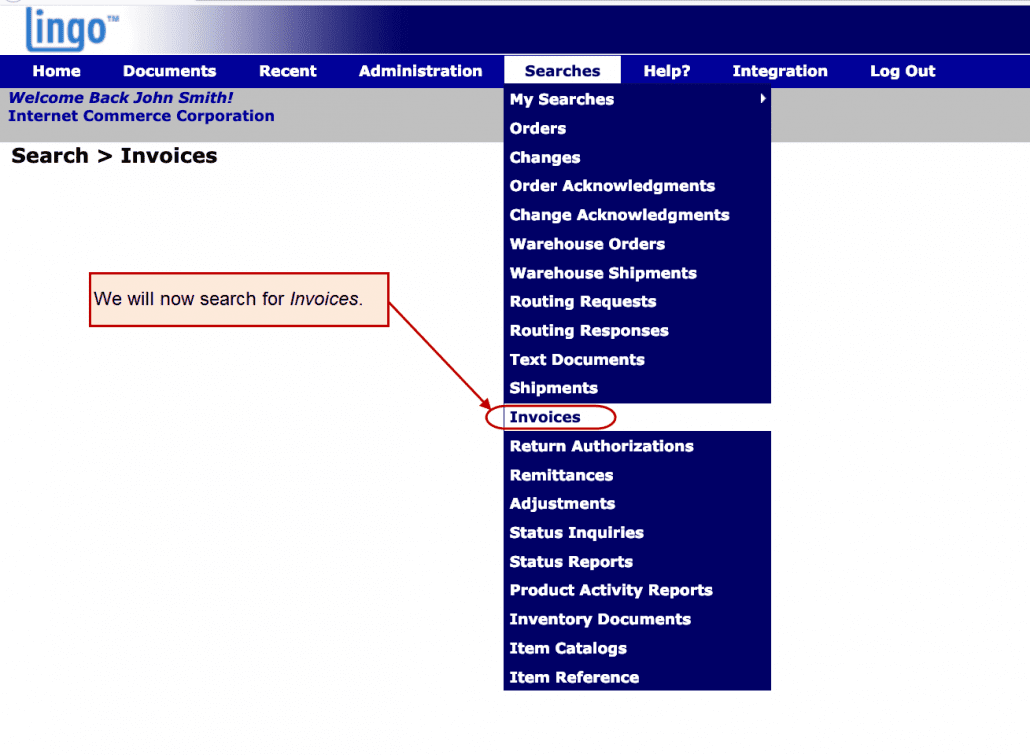
Search Screen for Invoices
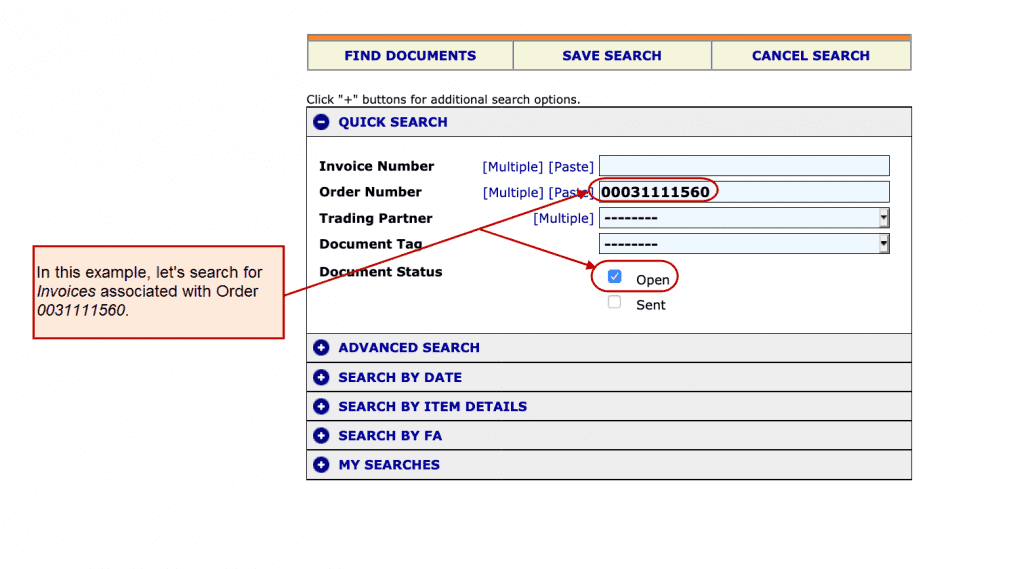
In the example above, the user is searching for Invoices using the fields Order Number with the status of Open.
Search Results
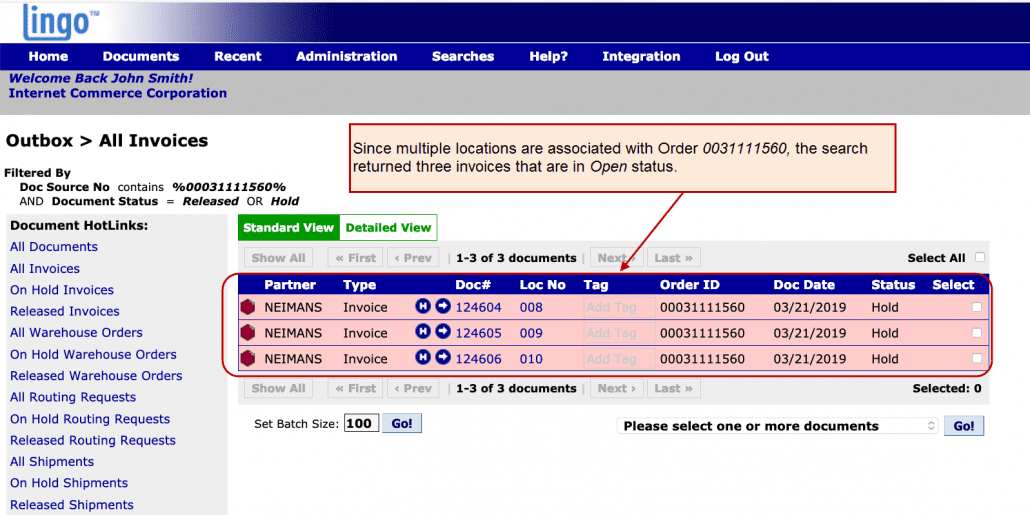
Advanced Search Options:
For your reference, you may conduct advanced searches for the following documents.
• Purchase Orders
• Order Changes (Use Purchase Order Number to search for this document)
• Text Documents
• Order Acknowledgements
• Shipments (Advance Ship Notices/ASNs)
• Invoices
• Remittance Advice
• Credit/Debit Adjustments
• Order Status Inquiries
• Order Status Reports
• Item Inventory / Item Catalog / Item/Carton Maintenance documents
Note: Your retailers may not support all of the documents listed here.
The advanced search feature in Lingo allows you to look for documents based on a wide variety of criteria, ranging from the most basic to extremely specific details. While you may search for any document, we have detailed the Purchase Order search screen below to provide an example of the myriad choices you have when conducting your own search.
Advanced Search Options:

Additional Search By Date and Search By Item Details Functionality
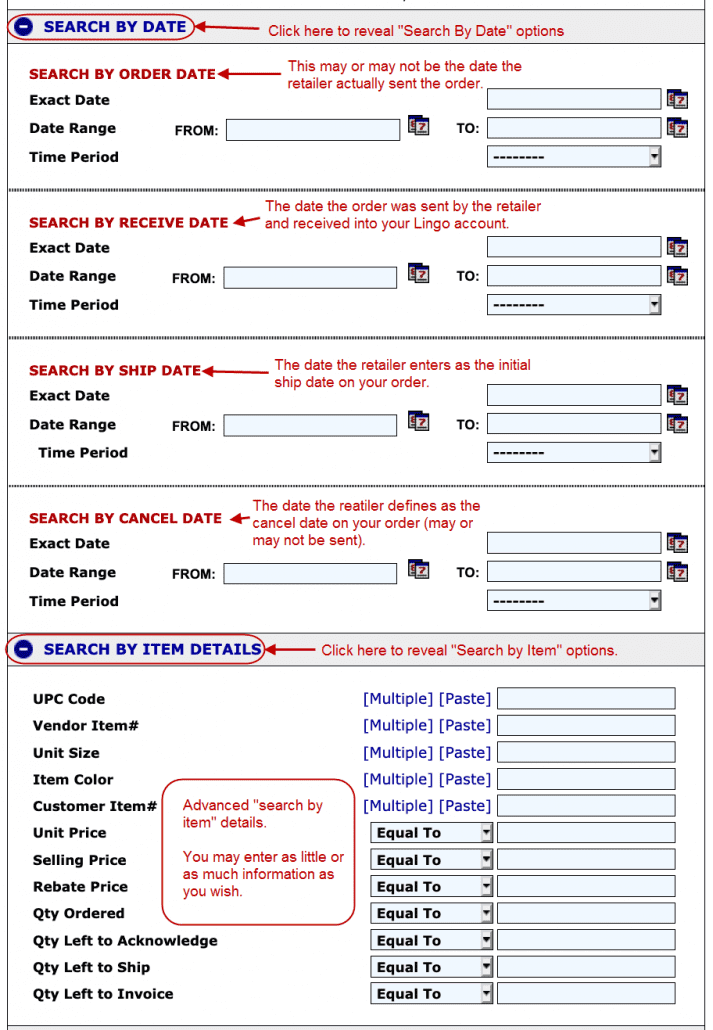
Additional Search By Date and Search By Item Details Functionality

The Quick Search input box found on the right side of the Lingo menu gives you a fast, efficient way to find documents and items. You can use order numbers to search for Orders and Changes, shipment ID to search for Shipments, invoice numbers to search for Invoices, and item numbers or UPCs to search for Items. You can use one of the available search shortcuts to define the document or item you are looking for, as well as whether the document is currently open or has already been transmitted (for outbound documents).
USE TAB TO AUTO‐COMPLETE
When entering information into the Quick Search input box, you can use the TAB key to auto‐complete search shortcuts. For example, as a search shortcut for Invoice, you can enter the characters IN and press the tab key to auto‐fill the entry. Press TAB to auto‐fill in the same fashion to make other time-saving search shortcuts — Order, Change, Ship, Item, UPC, etc.
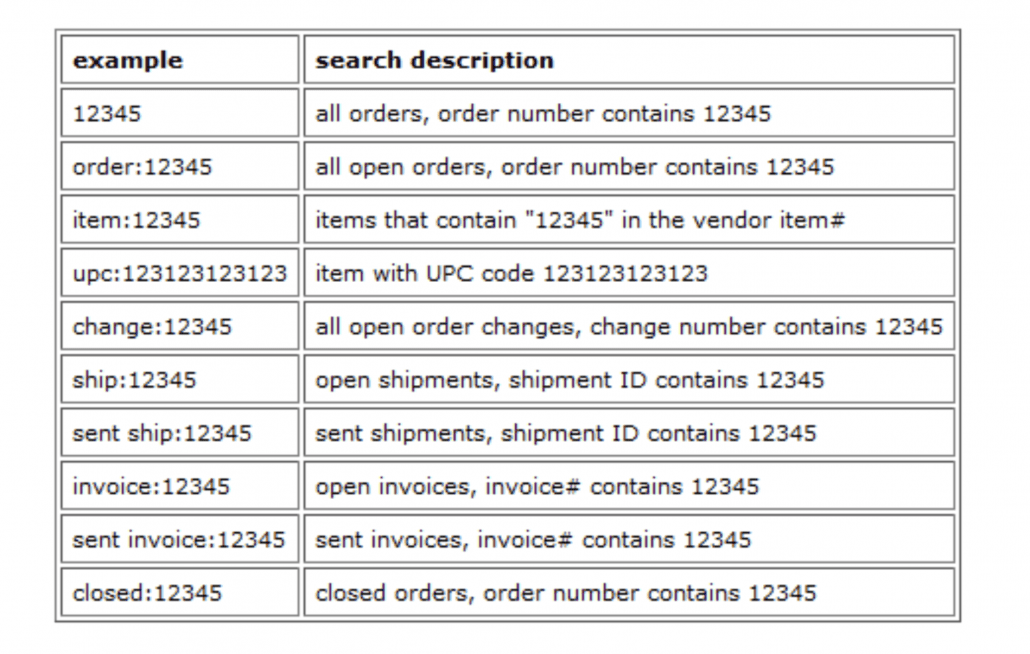
This concludes the Search Function tutorial. The eZCom Support Team is always happy to assist if you have additional questions. Reach us at 877‐765‐3564 (Option 2) or through the Help/Contact Us feature within your Lingo account.
Solutions
Lingo Platform
Integrations
Contact Sales
201-731-1800, Option 1
877-765-3564
[email protected]
Contact Support
201-731-1800, Option 2
[email protected]
Monday – Friday
8:30 AM – 8:00 PM Eastern Time
